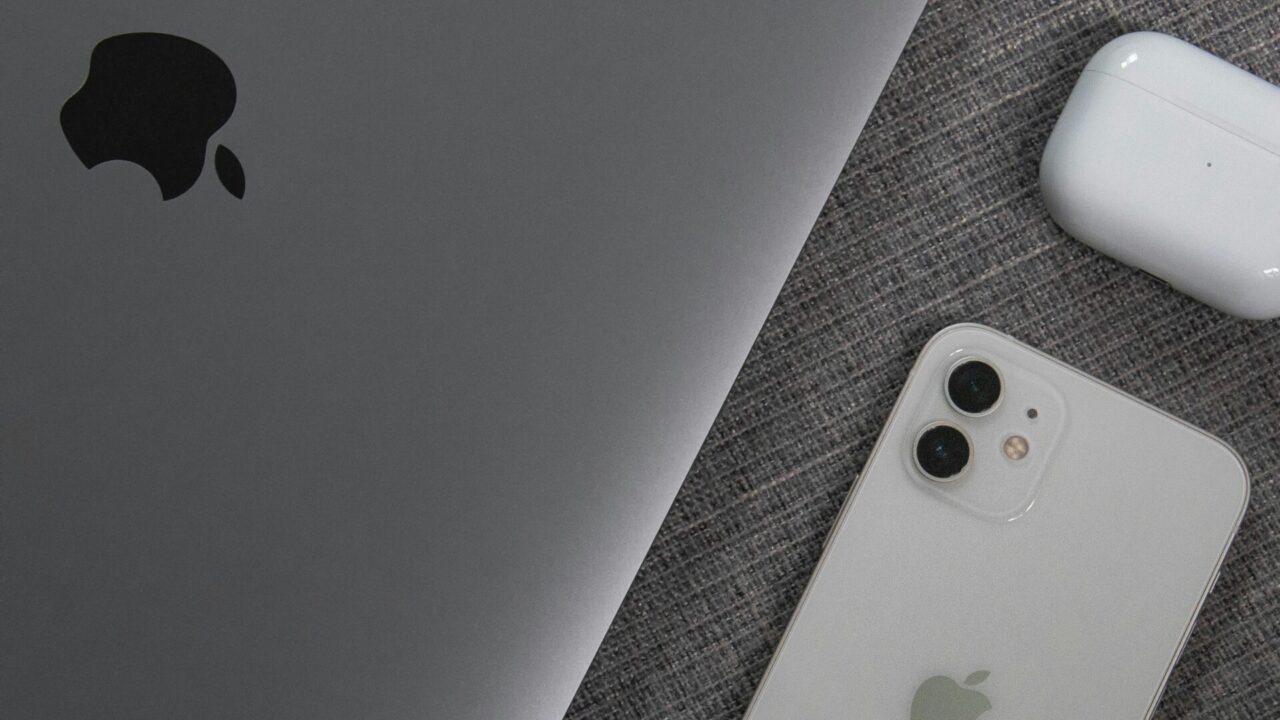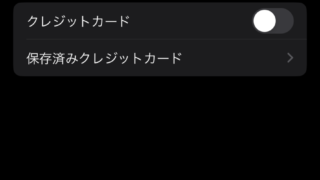ワイヤレスイヤホンの王者として君臨するAirPods。しかし、その「魔法のような」接続機能が裏目に出て、突然ペアリングがうまくいかなくなった経験はありませんか?実は、私自身も過去にイタリア出張中のローマ空港で、AirPods Proがいきなりペアリングできなくなり、9時間のフライトで音楽が聴けずに困り果てた経験があります。
そんな経験から培った知識と、Apple公式サポートの最新情報を組み合わせて、今回はAirPodsのペアリング問題を完全解決する方法をお伝えします。単なる手順書ではなく、実際のトラブルシーンで役立つ実践的なノウハウも満載です。
2025年最新!AirPodsラインナップとペアリングの基本知識
現在のAirPodsラインナップ全解説
2025年5月時点では、Apple Store(オンライン)にて、「AirPods」シリーズは以下の4モデルが展開されています:
- AirPods 4(通常モデル): 2024年9月発売、インイヤー型、H2チップ搭載
- AirPods 4(ANC搭載モデル): 2024年9月発売、インイヤー型、H2チップ搭載、基本モデルで初となるANC機能(アクティブノイズキャンセリング)が搭載
- AirPods Pro 2: 2022年9月発売、カナル型、H2チップ搭載
- AirPods Max(USB-C): 2024年9月発売、オーバーイヤーヘッドホン、H1チップ搭載
H2チップがもたらす革新的な接続安定性
Apple独自のHチップシリーズは、AirPodsの「頭脳」とも言える存在。現行のAirPods Pro 2は、H1からH2チップへの進化により、ノイズキャンセリング機能や音質の向上を実現しました。
実際に私がH1チップ搭載の初代AirPods ProからH2チップ搭載のAirPods Pro 2に買い替えた際、最も驚いたのは接続の安定性でした。東京駅の人混みの中でも、以前のような音切れやペアリング不良がほとんど発生しなくなったのです。これは電波干渉への耐性が格段に向上したことを物語っています。
2025年注目のAirPods Pro 3への期待
AirPods Pro 3発売直後は、しばらく品薄状態が続くと予想されるという情報もありますが、音質・ノイキャン性能・装着感の良さなど、2025年現在でもトップクラス。完成度が高く、例え旧モデルとなっても何ら不満なく使い続けられるのが現行のAirPods Pro 2の魅力です。
iPhone・iPad・Macへの確実なペアリング方法
iPhone・iPadとの自動ペアリング(推奨方法)
Appleのエコシステムならではのシームレスなペアリングを実現する手順:
- Bluetoothの確認: コントロールセンターでBluetoothがオンになっていることを確認
- デバイスのロック解除: iPhoneやiPadのロックを解除
- ケースを開く: AirPodsケースをデバイスの近く(約10cm以内)で開く
- 接続カードをタップ: 画面に表示される「接続」をタップ
この方法で99%のケースは解決しますが、カフェやコワーキングスペースなど電波干渉の多い環境では、次の手動ペアリング方法を試してみてください。
手動ペアリング方法(トラブル時の救世主)
メッセージが表示されない場合は、AirPodsケース本体裏にある「丸いボタン」をしばらく押します。具体的な手順は以下の通りです:
AirPods 4・AirPods Pro 2の場合
- 設定アプリから「Bluetooth」を選択
- セットアップボタンを長押し: ケース背面のボタンをLEDが白く点滅するまで長押し
- Bluetoothメニューから選択: 表示されたAirPodsを選択
AirPods Max(USB-C)の場合
AirPods Max(USB-C)をお持ちの場合は、USB-C – USB-C ケーブルを使用してAirPodsをデバイスに接続して、ペアリングすることもできます。これは有線接続によるペアリング方法で、Bluetooth接続がうまくいかない場合の強力な代替手段です。
Macとの接続テクニック
MacとAirPodsのペアリングには独特のコツがあります:
- システム設定を開く: 「システム設定」→「Bluetooth」に進む
- ペアリングモードに設定: 各AirPodsモデルに応じたセットアップボタン操作
- Mac側で選択: BluetoothメニューからAirPodsを選択
私のMacBook Pro 16インチでは、一度ペアリングしておくと、AirPodsをケースから取り出した瞬間に自動的に接続されます。特に、Final Cut Proでの動画編集作業時に、iPhoneで着信があった際の自動切り替えは非常に便利です。
接続トラブル完全解決ガイド
レベル1:基本的なチェック項目
接続がうまくいかない場合、まず以下を確認してください:
- Bluetooth状態の確認: iPhoneのBluetoothがオフになっている場合はオンに変更します
- バッテリー残量: AirPodsが入った状態でケースを開け、ペアリングしているiPhoneに近づけると、数秒後にケースと本体のバッテリー残量と充電状況が表示されます
- デバイスの距離: ペアリング時は10cm以内に近づける
- ケース内の正しい収納: AirPodsがケース内に正しく収まっているか確認
レベル2:ソフトウェア系の対処法
iOS・iPadOS・macOSの更新
iPhone、iPad、Mac のiOS、iPadOS、macOSを最新バージョンにアップデートします。iPhoneの対応OSが古い場合、AirPodsと接続できないことがあります。
実際に私の友人も、iOS 16.6で動作していたiPhone 12で突然AirPodsが認識されなくなり、iOS 17.2にアップデートしたところ問題が解決しました。
デバイス側のBluetooth設定リセット
以下の手順で既存のペアリング情報をクリアします:
- 設定アプリから「Bluetooth」に進む
- AirPodsの横にある「i」アイコンをタップ
- 「このデバイスの登録を解除」を選択
- Bluetoothをオフ→オンに切り替え
- 再度ペアリングを実行
レベル3:ハードウェア系の対処法(最終手段)
AirPodsの完全リセット
AirPodsが充電されない場合や、その他の問題を解決するために、AirPodsをリセットしなければならない局面が訪れることがあります。
詳細なリセット手順:
- AirPodsをケースに戻し、蓋を閉じて30秒待つ
- ケースの蓋を開けたまま、背面のセットアップボタンを約15秒間長押し
- LEDが琥珀色から白に変わるまで待つ
- 再度ペアリング手順を実行
私がサンフランシスコ出張中にAirPods Proが全く反応しなくなった際、このリセット方法で完全に復活しました。特に複数のデバイス間で頻繁に切り替えて使用している場合、定期的なリセットは予防策としても効果的です。
物理的なメンテナンス
- 充電端子の清掃: 綿棒で充電端子部分の汚れを除去
- ケースの清掃: 乾いた柔らかい布でケース内部を清拭
- 充電ケーブルの確認: 別のケーブルで充電できるかテスト
実際の使用シーンでの活用テクニック
複数デバイス間での賢い切り替え方法
Apple製品間でのAirPodsの自動切り替え機能は革新的ですが、時として意図しない切り替えが発生することがあります。
私の実践的な使い分け方法:
- 作業時間: MacBook Proにメイン接続、iPhone通知は最小限に
- 移動中: iPhoneにメイン接続、音楽やポッドキャスト視聴
- 就寝前: iPadにメイン接続、リラクゼーション系コンテンツ
電波干渉の多い環境での対策
新宿駅や羽田空港など、電波干渉の激しい環境では以下の対策が効果的です:
- 2.4GHz帯域の混雑回避: 可能な限り5GHz Wi-Fiを使用
- 他のBluetooth機器の無効化: 使用していないBluetooth機器はオフに
- 位置の調整: 身体の中心軸に対してAirPodsを左右対称に装着
実際に私が成田空港の出発ラウンジで作業していた際、周囲のBluetooth機器が原因でAirPodsの音が途切れることがありました。その際、不要なBluetooth機器をオフにしただけで、劇的に接続が安定しました。
海外旅行での注意点
海外でのAirPods使用には特別な注意が必要です:
- 時差による自動アップデート: 現地時間でのファームウェア更新に注意
- 現地の電波規格: 国によってはBluetooth使用制限がある場合も
- バックアップ用充電器: 現地での充電器購入困難に備える
私がパリ滞在中に経験したのですが、ホテルのWi-Fi環境が不安定で、AirPodsのファームウェア更新が中断されたことがありました。結果的に接続が不安定になり、最終的にはリセットで解決しましたが、海外では特にバックアップ計画が重要だと痛感しました。
次世代AirPodsへの期待と現行モデルの位置づけ
2025年後半に期待されるAirPods Pro 3
2025年のAirPods Proはそういった既存の機能をより強化して、使い勝手をさらに向上させていくのかもしれません。特に注目される機能として:
- さらなる防水性能向上: シャワーやプールでの使用が可能に
- ワイヤレスロスレスオーディオ: Vision Pro以外の音源、例えばiPhoneやMacでもワイヤレスでロスレスオーディオが聴ける可能性
- 健康機能の拡充: 聴覚の健康をサポートする体験のさらなる発展
現行モデルの「買い時」判断
発売後1〜2年はほぼ値引きされることはなかったが、最近ようやくセール対象となり安く買えるチャンスが出てきたというのが現在の状況です。私自身、2024年12月のAmazonセールで、AirPods Pro 2を34,000円で購入できました。
現在購入をおすすめする理由:
- 完成度の高い現行モデルを適正価格で入手可能
- 次世代モデル発売後の品薄状態を回避
- 現行モデルでも2025年時点で最高クラスの性能
まとめ:AirPodsを100%活用するための要点
AirPodsのペアリング問題は、正しい知識と手順さえ身につければ、ほぼ100%解決可能です。今回ご紹介した方法を段階的に試すことで、どんな状況でも安定した接続を確保できるはずです。
重要なポイントの再確認:
- 基本のペアリング手順をマスター: 自動ペアリングと手動ペアリングの両方
- トラブル時の対応レベルを理解: 基本チェック→ソフトウェア→ハードウェア対応の順序
- 環境に応じた使い分け: 電波干渉の多い場所での対策を習得
- 定期的なメンテナンス: 物理的清掃とソフトウェア更新の両面でケア
私自身、AirPodsとの付き合いも5年を超えましたが、これらの知識を身につけてからは、接続トラブルでストレスを感じることがほとんどなくなりました。皆さんも、この記事の内容を参考に、AirPodsライフをより充実させていただければと思います。
特に、出張や旅行が多い方は、事前にリセット方法を練習しておくことをおすすめします。いざという時に慌てずに対処できる準備こそが、真のAirPodsマスターへの第一歩なのです。