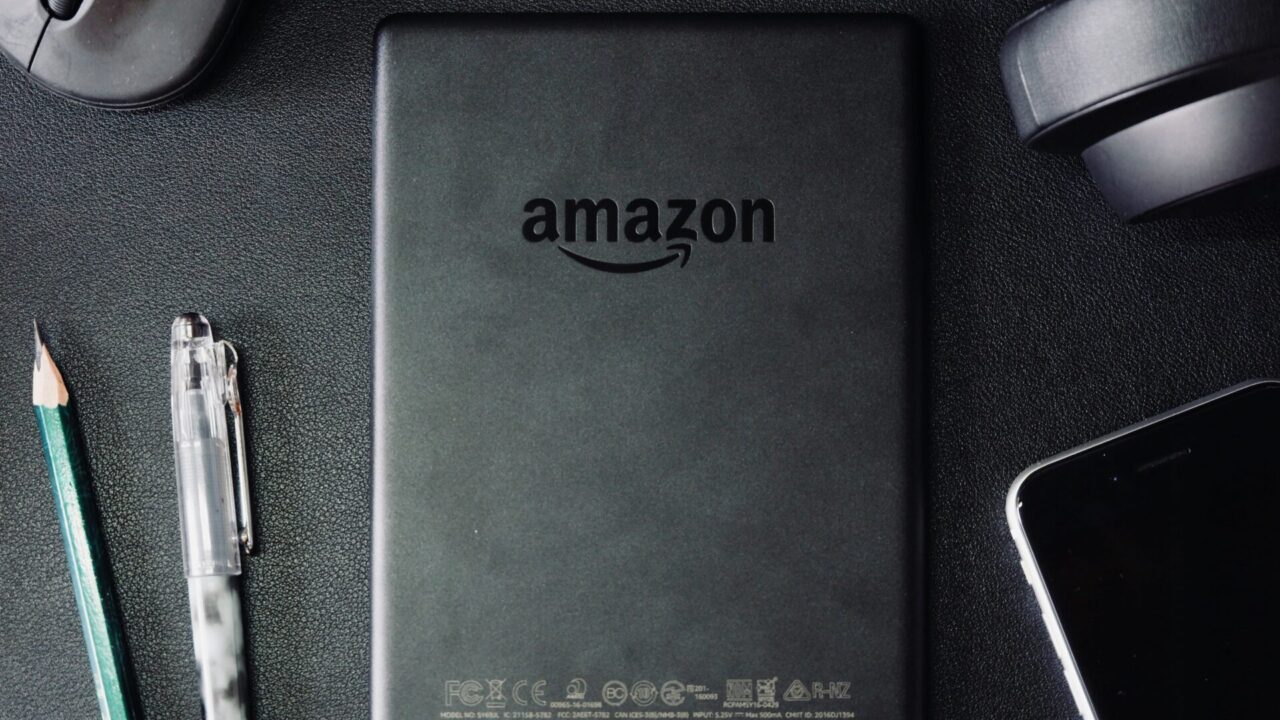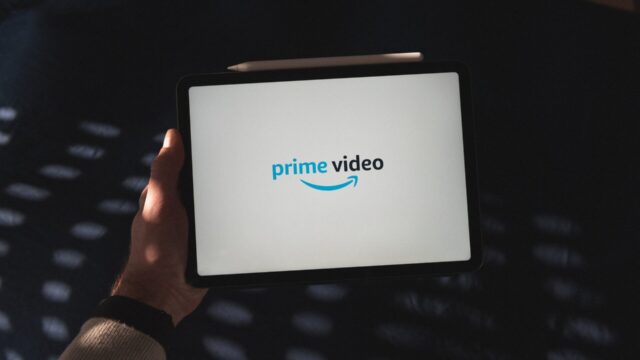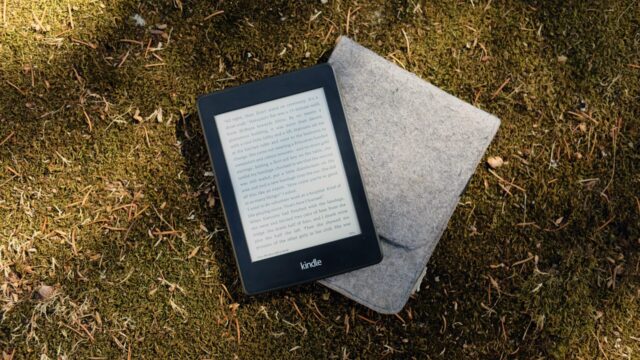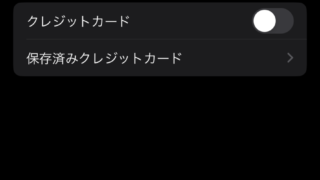電子書籍の読書生活を快適にするKindleですが、時には動作が遅くなったり、予期せぬエラーが発生したりすることがありますよね。また、中古でKindleを譲渡する際や、長年使っているうちに溜まったデータをすっきりさせたいときもあるでしょう。
そんなとき頼りになるのが「初期化(リセット)」です。今回は私自身の経験も交えながら、Kindleのリセット方法とその影響について徹底解説します。この記事を読めば、あなたのKindleトラブルの多くが解決できるはずです!
1. Kindleリセットの種類と使い分け
Kindleには大きく分けて2種類のリセット方法があります。問題の深刻さや目的によって使い分けることが重要です。
- ソフトリセット(再起動):軽微な問題を解決するための再起動。データは消えません。
- ハードリセット(工場出荷時設定へのリセット):すべてのデータを消去し、購入時の状態に戻します。
私のKindle歴は約7年。この間、月に1〜2回は軽いフリーズでソフトリセットをしていますが、ハードリセットが必要になったのは今までに3回だけです。多くの問題はソフトリセットで解決できるので、まずはこちらを試してみることをおすすめします。
2. ソフトリセット(再起動)の方法と効果
ソフトリセットの手順
- 電源ボタンを画面に電源メニューが表示されるまで押し続けます(約3秒)
- 表示されたメニューから「再起動」をタップします
- それでも反応がない場合は、電源ボタンを40秒間長押しします
- それでも再起動しない場合は、再起動するまで電源ボタンをもう一度長押しします
私の経験からわかる効果的なタイミング
先日、Kindleで新しい本を開こうとしたら、なぜか画面がフリーズしてしまいました。このような状況は実はよくあるのです。そんなとき、慌てずにソフトリセットを行うことで、ほとんどの場合は復旧します。
具体的に効果があった場面:
- ページめくりが遅くなった時
- 本を開こうとしてフリーズした時
- バッテリーの減りが異常に早くなった時
- Wi-Fiへの接続が突然不安定になった時
ソフトリセットはKindleの一時的なメモリをクリアするだけなので、書籍データや設定はそのまま残ります。つまり、リスクなく試せる最初の対処法なのです。
3. ハードリセット(工場出荷時設定)の手順と影響
ハードリセットの実行方法
- 画面上部から下にスワイプして、クイックアクションパネルを開きます
- 「すべての設定」アイコンをタップします
- 「デバイスオプション」を選択します
- 「リセット」または「デバイスのリセット」をタップします
- 確認画面で「はい」を選択します
- Kindleが自動的に再起動し、初期設定画面が表示されるまで待ちます
ハードリセットの影響(何が消えるのか)
ハードリセットを実行すると以下のデータがすべて消去されます:
- ダウンロードした書籍やドキュメント
- 個人設定(フォントサイズ、明るさなど)
- Wi-Fiパスワード情報
- Amazonアカウント情報
- 追加したコレクション
- ハイライトやメモ(クラウド同期していない場合)
- インストールした辞書
私がPaperwhiteを中古で購入した際、前のユーザーの情報がまだ残っていました。そのときハードリセットを行うことで、完全に新品同様の状態にすることができました。また、先日長年使っていたKindleの動作が極端に遅くなった際も、最終手段としてハードリセットを実行し、見違えるように動作が改善しました。
4. 私が実際にKindleをリセットした体験談
症状:バッテリー消費が異常に早くなった時
私のKindle Paperwhite(第10世代)を3年ほど使用していたとき、突然バッテリーの持ちが悪くなりました。フル充電しても2日で電池切れになるようになったのです。
まずはソフトリセットを試みましたが改善せず、最終的にハードリセットを実行しました。すると、バッテリー消費が正常に戻り、以前のように1週間以上持つようになりました。原因は不明でしたが、おそらくバックグラウンドで何らかのプロセスが異常動作していたのでしょう。
症状:本が開けなくなった時
別の機会では、特定の本だけが開けなくなるという不具合が発生しました。その本を開こうとすると必ずフリーズするのです。この場合も最終的にハードリセットで解決しました。再度Amazonアカウントに登録し直し、書籍を再ダウンロードすると、問題なく開けるようになりました。
これらの経験から、ハードリセットは「最後の手段」ではありますが、驚くほど効果的であることがわかります。
5. リセット前に必ず行っておきたい準備
ハードリセットを行う前に、以下の準備を忘れないようにしましょう:
- 重要な個人メモやハイライトの確認:クラウド同期していない場合は、メモやハイライトを別途保存しておきましょう
- サイドロードした本のバックアップ:Amazonで購入していない本は、PCにバックアップしておきましょう
- Amazonアカウント情報の確認:リセット後の再登録に備えて、アカウント情報とパスワードを確認しておきましょう
- Wi-Fi情報の確認:自宅のWi-Fiパスワードを覚えておきましょう
特に個人的に追加した書籍や、送信した個人ドキュメントについては注意が必要です。私は一度、大切な研究メモを失ってしまった苦い経験があります。クラウド上に保存されていない場合は、PCへのバックアップをお忘れなく。
6. 工場出荷時の状態にリセットした後の設定手順
ハードリセット後、Kindleを再び使用するための手順は以下の通りです:
- Amazonアカウントへの再登録:初期設定画面でWi-Fiに接続し、Amazonアカウント情報を入力します
- 書籍の再ダウンロード:
- ホーム画面の「すべて」タブを選択
- 「書籍」または「ドキュメント」を選択
- ダウンロードしたい本をタップして再ダウンロード
- 個人設定の再設定:
- フォントサイズや明るさなどの表示設定
- 「読書中」の更新頻度
- 時間表示や電池残量表示などのオプション設定
私の場合、200冊以上の本を所有していたため、必要な本だけを選択してダウンロードし直しました。すべての本を一度にダウンロードすると、Wi-Fi環境によっては数時間かかることもあります。また、コレクションの再作成も必要になるので、お気に入りの本から順に整理していくとよいでしょう。
7. リセットしても解決しない場合の対処法
ハードリセットを行っても問題が解決しない場合、以下の対処法を試してみてください:
- Amazonカスタマーサポートへの連絡:
- Amazonのデバイスサポートページから問い合わせる
- 電話サポート:0120-999-373(フリーダイヤル、9:00-18:00)
- ファームウェアの手動更新:
- 最新のファームウェアをAmazonの公式サイトからダウンロード
- USBケーブルでPCと接続し、ファームウェアファイルをKindleのルートディレクトリにコピー
- Kindleの設定から「デバイスの更新」を実行
- 物理的な問題の確認:
- バッテリーの膨張や劣化
- 画面の物理的な損傷
- ボタンの接触不良
私の古いKindleでは、リセットを繰り返しても解決しない問題がありました。結局Amazonのサポートに連絡したところ、ハードウェアの問題と判明。保証期間内だったため、無償で交換してもらえました。遠慮せずサポートを利用することも大切です。
8. Kindle初心者向け:おすすめアクセサリーと活用法
- Kindleシリーズ比較:
- Kindle(無印):最もリーズナブルなモデル
- Kindle Paperwhite:防水機能と高解像度画面が魅力
- Kindle Oasis:大画面と物理ページめくりボタン、自動調光センサーを搭載した最上位モデル
- Kindle Scribe:メモ機能付きの最新モデル。電子ペンで直接書き込みが可能
私は最初、無印Kindleを使っていましたが、防水機能が欲しくてPaperwhiteに買い替えました。お風呂で読書するのが習慣になっている方には、防水機能は本当におすすめです。実際、うっかりお風呂に落としたことがありましたが、全く問題なく動作し続けました。
- Kindleの隠れた便利機能:
- 辞書機能:読書中に単語をタップするだけで意味が表示されます
- X-Ray機能:物語に登場する人物やキーワードをまとめて表示
- Whispersync:複数デバイス間で読書位置を同期
- Kindle Unlimited:月額制の読み放題サービス(初めての方は30日間無料)
特に辞書機能は英語の本を読むときに重宝します。以前は紙の辞書を横に置いて読んでいましたが、今ではタップ一つで意味がわかるため、読書の流れを中断せずに済みます。
9. まとめ:Kindleリセットの選び方
Kindleのリセットについて、ポイントをおさらいしましょう:
ソフトリセット(再起動)が適している状況
- 画面がフリーズした
- 動作が遅くなった
- バッテリーの消費が早くなった
- 特定の機能が正常に動作しない
ソフトリセットはデータを失うことなく多くの問題を解決できる、最初に試すべき方法です。私の経験では、月に1、2回程度のソフトリセットで、Kindleは快適に使い続けられています。
ハードリセット(工場出荷時設定)が必要な状況
- ソフトリセットで解決しない深刻な問題がある
- Kindleを譲渡または販売する予定がある
- 長期間使用して動作が極端に遅くなった
- 特定の書籍が開けないなどの致命的なエラーが発生している
ハードリセットはすべてのデータが消去されるため、必ず準備をしてから実行しましょう。私の場合、年に1回程度、「大掃除」的な感覚でハードリセットを行い、Kindleを快適な状態に保っています。
リセット前後の重要なポイント
- リセット前:重要なデータのバックアップを忘れずに
- リセット後:Amazonアカウントに再登録し、必要な書籍を再ダウンロード
- それでも解決しない場合:Amazonサポートに連絡する
私からのアドバイス
Kindleユーザー歴7年の経験から言えることは、定期的なメンテナンスが長く快適に使うコツだということです。半年に一度くらいのペースでハードリセットを行うと、動作が軽快に保たれます。
また、リセットを行う前に、バッテリー残量が50%以上あることを確認してください。リセット中に電源が切れるとトラブルの原因になります。充電しながらリセットするのがベストです。
特に古いモデルのKindleを使っている方は、最新のファームウェアにアップデートした上でリセットすると、より効果的です。「設定」→「デバイスオプション」→「デバイスの更新」から最新状態かどうか確認できます。
おすすめのKindle関連商品
- Kindle Paperwhite(第11世代)
- 6.8インチの大画面ディスプレイ
- 防水機能でお風呂でも読書可能
- 調節可能な電球色ライトで目に優しい
- 価格:約16,000円〜
- Amazon純正 Kindle Paperwhiteカバー
- マグネット式でしっかり固定
- オートスリープ機能付き
- 複数カラーから選択可能
- 価格:約3,900円〜
- Anker PowerCore 10000
- コンパクトなモバイルバッテリー
- Kindleを約5回フル充電可能
- 旅行や出張時に便利
- 価格:約2,500円〜
- Kindle Unlimited
- 月額980円で200万冊以上が読み放題
- マンガ、雑誌、ビジネス書など幅広いジャンル
- 初回30日間は無料トライアル可能
これらの商品は私自身が実際に使用して満足しているものです。特にPaperwhiteは防水機能があるため、お風呂での読書が習慣になっている私にとって欠かせないアイテムになっています。
最後に
Kindleは正しくメンテナンスすれば、長く快適に使える素晴らしいデバイスです。今回ご紹介したリセット方法を参考に、トラブルが起きたときは慌てずに対処してみてください。
定期的なリセットは「デジタル掃除」と考えると良いでしょう。溜まったデータや設定のゴミを取り除き、新品同様の快適さを取り戻す方法として覚えておくと便利です。
また、Kindleでお困りのことがあれば、Amazonのカスタマーサポートも非常に丁寧で親切なので、遠慮なく問い合わせてみることをおすすめします。私自身、何度かお世話になりましたが、いつも満足のいく対応をしていただけました。
Kindleでの読書生活がより快適になりますように!