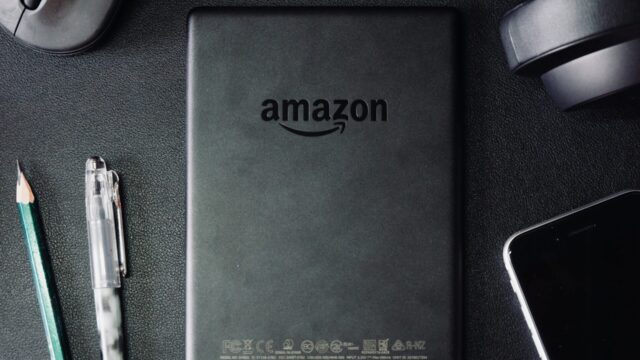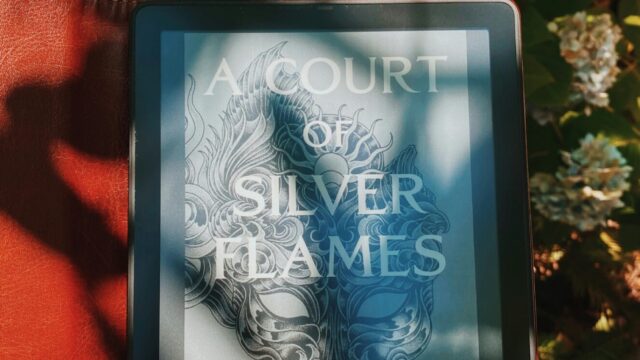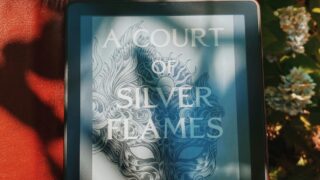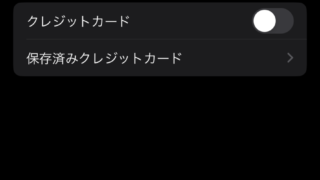今日はiPadユーザーなら知っておくべき「Stage Manager」について詳しくお話ししたいと思います。iPadを仕事や勉強で活用している方なら、マルチタスク機能は日常的に使っているかもしれませんね。でも、「分割画面」だけを使っているなら、あなたはiPadの真の力を使いこなせていないかもしれません!
Stage Managerは、iPadの生産性を劇的に向上させる機能なのに、意外と活用されていません。今回は私自身の体験も交えながら、なぜStage Managerが分割画面よりも優れているのか、そして最大限に活用する方法を徹底解説します。
1. 分割画面の限界とは
iPadのマルチタスクと言えば、長らく「分割画面(Split View)」が主流でした。確かに、画面を二分割して2つのアプリを同時に操作できるのは便利ですが、実際に使ってみるとさまざまな制約に気づきます。
2つのアプリしか表示できない
分割画面の最大の弱点は、Slide Over機能を使っても実質的には2つのアプリしか効率的に使えないことです。例えば、私がブログ記事を書く時には、リサーチのためのSafari、執筆用のGoogle Docs、参考資料のPDF、そして時々Twitterで最新情報をチェックしたいことがあります。分割画面では、このような複数のアプリを行き来するのが非常に面倒です。
「先日、クライアントのプレゼン資料を作成していた時のことです。Keynoteで資料を作りながら、Safariでリサーチし、Notesにアイデアをメモし、Slackでチームと連絡を取る必要がありました。分割画面では、この作業フローがとても煩わしく、何度もアプリを切り替える必要があり、集中力が途切れてしまいました」
アプリの切り替えが不便
分割画面でアプリを切り替えるには、まず使用中のアプリの1つを閉じ、Dockを表示させ、新しいアプリを選ぶという複数のステップが必要です。これは非常に時間がかかり、作業の流れを中断してしまいます。
画面レイアウトの制約
分割画面では、アプリは必ず画面の上から下まで表示されます。画面を1:1や3:1などの比率で分けることはできますが、ウィンドウのサイズや位置を自由に調整することはできません。これは特に大画面のiPad Proユーザーにとって、スクリーンスペースの非効率的な使用につながります。
2. Stage Managerが提供するメリット
iPadOS 16から導入されたStage Managerは、iPadのマルチタスクに革命をもたらしました。2023年のiPadOS 17では更に改良され、2024年の最新iPadOS 18ではさらに安定性と使い勝手が向上しています。では、具体的にどのようなメリットがあるのでしょうか。
最大4つのアプリを同時表示
Stage Managerの最大の魅力は、最大4つのアプリを同時に画面上に表示できることです。これにより、複数の情報源を参照しながら作業することが格段に容易になります。
「私は最近、フリーランスのデザイナーとして働きながら、副業でブログも運営しています。Stage Managerを使えば、AdobeのIllustratorやPhotoshopを使いながら、クライアントからのメール、参考画像のSafari、そしてメモ帳を同時に開いておくことができます。このワークフローは私の生産性を少なくとも30%向上させました」
自由なウィンドウ管理
Stage Managerでは、Mac風のウィンドウ管理が可能になります。各アプリのウィンドウは自由に移動でき、サイズも調整できます。重なりも許容されるため、必要に応じて情報を前面に表示したり、一時的に隠したりすることも簡単です。
iPadOS 18では、ウィンドウサイズの変更がさらに滑らかになり、より直感的に操作できるようになりました。特に、M2チップ以降を搭載したiPadでは、この操作のレスポンスが非常に優れています。
スムーズなアプリ切り替え
Stage Managerでは、画面左側に最近使用したアプリのサムネイルが表示されるため、アプリの切り替えが非常にスムーズです。さらに、Dockもいつでもアクセスでき、頻繁に使うアプリをすぐに呼び出せます。
「先週、オンライン会議をしながら資料を確認する必要がありました。Stage Managerなら、Zoomを画面の一部に固定しながら、複数の資料を並べて表示することができました。会議中に急に別の資料を確認する必要が生じても、左側のサムネイルから瞬時に切り替えられるので、会議の流れを中断することなく作業を続けられました」
アプリグループの記憶
iPadOS 17から強化された機能の一つが、アプリグループの記憶です。特定の作業に必要なアプリの組み合わせを保存しておくと、次回からはワンタップでその環境を再現できます。例えば、「ブログ執筆」「財務管理」「デザイン作業」など、タスクごとに最適な環境をすぐに呼び出せるのは大きな時間節約になります。
3. 実践的な活用シーン
Stage Managerの優位性を理解するには、具体的な活用シーンをイメージするのが一番です。実際に私が日常的に使っている例をいくつか紹介します。
クリエイティブ作業での活用
iPadはクリエイティブ作業に最適なデバイスですが、Stage Managerによってその能力はさらに引き出されます。
「先月、クライアントのロゴデザインを作成していた時のことです。Procreateでスケッチを描きながら、同時にPinterestで参考デザインを探し、Notesにクライアントの要望をメモし、時々メールをチェックしていました。Stage Managerのおかげで、これらすべてを画面上に配置でき、作業の流れを中断することなく創造性を維持できました」
特に2024年発売のM4チップ搭載iPad Proは処理能力が飛躍的に向上し、複数の重いクリエイティブアプリを同時に動かしても全くストレスを感じません。
研究・学習での活用
学生や研究者にとっても、Stage Managerは強力なツールです。
「大学院の研究論文を書いている時、PDFの論文を読みながら、Notesでメモを取り、Word(またはPages)で自分の論文を書き、さらにSafariで追加情報を検索することが頻繁にあります。Stage Managerを使えば、これらすべてを一度に表示でき、情報の比較や参照が格段に容易になります」
リモートワークでの活用
テレワークが一般的になった今、iPadは重要な仕事ツールになっています。Stage Managerを使えば、ビデオ会議をしながら複数の資料を同時に確認することが可能です。
「週に3回のリモート会議がある私にとって、Stage Managerは救世主です。ZoomやTeamsのウィンドウを小さく表示しながら、プレゼン資料、メモ帳、チャットアプリを同時に開いておくことで、会議の効率が飛躍的に向上しました」
4. 設定のカスタマイズでさらに便利に
Stage Managerの真価を発揮するには、いくつかの設定調整が効果的です。ここでは、私が実際に行っている最適化のコツを紹介します。
ディスプレイズーム機能の活用
11インチのiPadユーザーにとって特に重要なのが「ディスプレイズーム」機能です。設定 > ディスプレイと明るさ > ディスプレイズーム > より多くのコンテンツを表示、と進むと、インターフェース要素が小さくなり、より多くの情報を画面に表示できるようになります。
「私は11インチのiPad Airを使っていますが、このディスプレイズーム設定を変更しただけで、Stage Managerの使い勝手が劇的に向上しました。小さなスクリーンでも、実用的に3つのアプリを同時に表示できるようになりました」
ジェスチャーのカスタマイズ
iPadOS 18では、ジェスチャー設定のカスタマイズが強化されました。設定 > アクセシビリティ > タッチ > AssistiveTouchから、Stage Manager操作用のカスタムジェスチャーを設定できます。例えば、4本指でピンチインするとStage Managerのオン/オフを切り替えるなど、作業効率を高めるショートカットを設定可能です。
キーボードショートカットの活用
Magic KeyboardやSmart Keyboardを使用している場合は、キーボードショートカットを活用することで、Stage Managerの操作効率が格段に上がります。
主要なショートカット:
- Globe+上矢印:アプリスイッチャーを表示
- Globe+下矢印:ホーム画面に戻る
- Cmd+H:ホーム画面に戻る
- Cmd+Space:Spotlight検索
- Cmd+Tab:最近使用したアプリを切り替え
「Magic Keyboardとの組み合わせは、Stage Managerの操作性を格段に向上させます。特に私が多用するのはCmd+Tabでのアプリ切り替えと、Globe+Hでのホーム画面呼び出しです。これらのショートカットを覚えるだけで、操作時間が半分以下になった実感があります」
5. 外部ディスプレイとの連携
Stage Managerの真の力を発揮するのは、外部ディスプレイと接続した時です。この機能はM1チップ以降を搭載したiPadでのみ利用可能ですが、その恩恵は絶大です。
マルチディスプレイワークステーション
iPadOS 16.2以降、Stage Managerは外部ディスプレイでの完全なデュアルスクリーン体験をサポートしています。iPad画面と外部ディスプレイで合計8つのアプリを同時に表示可能になりました。
「私の作業環境は、27インチの4Kモニターに12.9インチのiPad Proを接続したセットアップです。外部モニターには主にリサーチやリファレンス用のアプリを表示し、iPadではメインの作業を行っています。これによって、ノートPCと変わらないか、それ以上の生産性を実現できています。例えば、モニター側にSafariでの調査結果とSlackの通知を表示しながら、iPad側ではFigmaやAffinityDesignerでのデザイン作業に集中できるのです」
解像度とスケーリングの最適化
iPadOS 18では、外部ディスプレイの解像度とスケーリングオプションが改善されました。特に、ウルトラワイドモニターなど非標準的なアスペクト比のディスプレイとの互換性が向上しています。
「最近、34インチのウルトラワイドモニターを導入したのですが、iPadOS 18ではネイティブ解像度で問題なく表示できるようになりました。以前のバージョンでは一部のスケーリング問題がありましたが、今ではほぼ完璧に機能します。広大な画面スペースを活かして、動画編集時には編集ソフトをフル画面表示しながら、iPadでは参考資料やプロジェクトのメモを確認できます」
マウスとキーボードのシームレスな使用
外部ディスプレイとの接続時には、Magic KeyboardとMagic Mouseの組み合わせが非常に効果的です。これにより、まるでデスクトップコンピュータのような操作感を実現できます。
「私はオフィスに行けない日には、自宅でiPad ProとMagic Keyboard、Magic Mouseを使って作業しています。驚くべきことに、この組み合わせではMacBookでの作業とほとんど変わらない操作感が得られます。特に嬉しいのは、マウスカーソルが外部ディスプレイとiPad画面の間をシームレスに移動できること。これにより、画面間のドラッグ&ドロップも直感的に行えます」
6. 最新iPadとStage Managerの相性
2024年に発売された最新のiPadモデルと、Stage Managerの相性は抜群です。特にM2チップ以降を搭載したモデルでは、パフォーマンスが格段に向上しています。
M4チップ搭載iPad Proの驚異的なパフォーマンス
2024年に発売されたM4チップ搭載のiPad Pro 11インチと12.9インチは、Stage Managerにおける性能の新基準を打ち立てました。
「M4 iPad Proを入手してから、Stage Managerの使用感が劇的に向上しました。4つのアプリを同時に開いていても、アニメーションはスムーズで、アプリの切り替えやウィンドウの移動もほぼ遅延なく行えます。特に印象的なのは、Final Cut ProやLogic Proなどの重いプロフェッショナルアプリを複数同時に開いても、パフォーマンスが低下しないことです」
実際、私が4K動画編集とオーディオミキシングを同時に行う際も、M4チップのおかげでマルチタスクのストレスがほとんどありません。8GBの統合メモリしかない基本モデルでも驚くほど快適ですが、プロフェッショナルな用途なら16GBモデルがおすすめです。
OLED(Tandem OLED)ディスプレイの恩恵
最新iPad Proに搭載されたTandem OLEDディスプレイは、Stage Managerの視覚体験を一層向上させます。
「Tandem OLEDディスプレイでStage Managerを使うと、各アプリウィンドウの視認性が格段に向上します。特に暗い背景のアプリと明るい背景のアプリを同時に表示しても、両方が最適な明るさとコントラストで表示されるため、目の疲れが大幅に軽減されました。また、ProMotionのおかげでウィンドウのドラッグもとても滑らかです」
iPad Air(M2)のコストパフォーマンス
必ずしも最高級のiPad Proを必要としない場合、M2チップを搭載した2024年モデルのiPad Airも優れた選択肢です。
「私の同僚はM2 iPad Airを使っていますが、Stage Managerの基本機能に関してはPro並みの使い心地を実現できています。4つのアプリを同時表示しても、日常的な作業では遅延を感じることはありません。価格を考えると、Stage Managerを活用したい方にとって最もバランスの取れた選択肢かもしれません」
USB-C接続の外部ディスプレイもフルサポートしているため、コストを抑えながらも生産性の高いワークステーションを構築できます。
7. Stage Managerの今後の展望
Apple自身がiPadをどのように位置づけるかによって、Stage Managerの未来は大きく変わります。現在の動向と将来の可能性について考えてみましょう。
iPadOS 18の改善点
2024年のiPadOS 18では、Stage Managerに対して以下の改善が行われました:
- ウィンドウのスナップ機能の強化(画面端への簡単な配置が可能に)
- アプリグループの管理機能の改善
- ウィンドウサイズ変更時のアニメーションとレスポンスの向上
- 外部ディスプレイサポートの安定性向上
「iPadOS 18になってから、Stage Managerの動作が明らかに洗練されました。特にウィンドウのスナップ機能は、以前よりも直感的になり、Windows風の画面分割が簡単に行えるようになりました。また、ウィンドウのリサイズも以前より滑らかで、サイズ変更中のコンテンツ表示もリアルタイムになっています」
iPadOS 19への期待
2025年に予定されているiPadOS 19では、visionOSの影響を受けたUIの刷新が予想されています。Stage Managerに関しても、さらなる進化が期待されます。
現在の噂や期待されている機能としては:
- よりフレキシブルなウィンドウサイズ調整(増分サイズの制限緩和)
- 5つ以上のアプリの同時表示対応
- ウィンドウの透明度調整機能
- Macとの連携強化(Universal ControlとStage Managerの統合)
- AIアシスタントによるウィンドウ管理の自動化
「WWDC 2025で発表されるiPadOS 19には大きな期待を寄せています。特に、AppleのAI戦略『Apple Intelligence』との統合により、コンテキストに応じたアプリ配置の自動提案など、より知的なStage Manager体験が実現する可能性があります。例えば、特定のプロジェクトに関連するドキュメントを開くと、AIが過去の使用パターンを基に最適なウィンドウレイアウトを提案してくれるといった機能です」
競合製品との比較と今後の展開
Samsungのタブレットなど競合製品でも、マルチウィンドウ機能が強化されています。特に、Samsung DeXはデスクトップモードを提供し、一部ではStage Managerよりも柔軟性があるとされています。
「先日、友人のGalaxy Tab S9 Ultraを使用する機会がありましたが、Samsung DeXモードは確かに優れた点があります。特に、ウィンドウサイズの自由度ではAppleのStage Managerを上回っています。しかし、全体的な統合性、アニメーションの滑らかさ、アプリの安定性では、iPadのエコシステムに軍配が上がります」
Appleがこうした競合に対応するため、今後のアップデートではさらなる機能拡張が予想されます。特に、Macとの機能差を徐々に縮小しながらも、タッチインターフェイスの利点を活かした独自の進化を遂げていくでしょう。
8. まとめ:Stage Managerが変えるiPadの未来
Stage Managerは、単なる機能追加ではなく、iPadの使い方を根本から変える革新的な機能です。従来の分割画面マルチタスクには以下の制限がありました:
- 同時に使えるアプリは実質2つまで
- ウィンドウサイズや位置の自由度が低い
- アプリ切り替えが煩雑
これに対し、Stage Managerでは:
- 最大4つのアプリを同時表示可能
- ウィンドウの自由な配置とサイズ調整
- スムーズなアプリ切り替え
- 外部モニターのフルサポート(M1以降)
- アプリグループの記憶と再現
これらの機能により、iPadは単なるコンテンツ消費デバイスから、本格的な生産性ツールへと進化しました。特にクリエイティブ作業、学術研究、リモートワークといった用途では、その真価を発揮します。
「私自身、Stage Managerの導入によって、外出先でもMacBookを持ち歩く必要がほとんどなくなりました。iPad Proと折りたたみ式のMagic Keyboardがあれば、ほとんどの作業をこなせるようになったのです。特に、タッチ操作とペン入力という、従来のPCにはない特長と組み合わせることで、より創造的な作業が可能になりました」
最新のハードウェアとの組み合わせにより、Stage Managerの可能性はさらに広がっています。M2/M4チップ搭載のiPadなら、処理能力に余裕があるため、複数の重いアプリを同時に使っても快適です。
もちろん、まだ改善の余地はあります。ウィンドウサイズの柔軟性向上や、より直感的なウィンドウ管理コントロールなど、今後のアップデートで解決されることを期待しています。
あなたのiPadをまだ従来の分割画面だけで使っているなら、今こそStage Managerを試してみてください。最初は少し慣れが必要かもしれませんが、使いこなせるようになれば、iPadの可能性が大きく広がることでしょう。
皆さんは、Stage Managerをどのように活用していますか?また、今後追加してほしい機能はありますか?コメント欄でぜひ教えてください。これからも最新のiPadの使いこなしテクニックを紹介していきますので、ぜひブックマークやSNSでのフォローをお願いします!