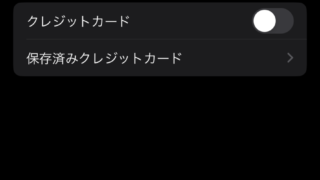あれ?最近パソコンの動きが重いな…」そう感じたことはありませんか?仕事中にフリーズしたり、YouTubeが途中で止まったり、ゲームがカクカクしたり。パソコンの動作が遅くなると、本当にストレスが溜まりますよね。
私も15年以上IT業界で働いてきて、数え切れないほどの「重いパソコン」と格闘してきました。そんな経験から、今回は本当に効果のある対処方法を7つのステップでご紹介します。実際に私が試して効果を実感した方法ばかりなので、きっとあなたのパソコンも生まれ変わるはずです。
なぜパソコンは遅くなるのか?根本的な原因を理解しよう
パソコンが遅くなる理由は複数ありますが、主な原因は以下の通りです:
- リソース不足:メモリやCPUが限界まで使われている
- ストレージの圧迫:ハードディスクの容量が不足している
- 不要なプログラムの蓄積:使わないソフトが裏で動いている
- システムの劣化:長期間使用による各種ファイルの断片化
- 熱によるパフォーマンス低下:冷却システムの機能低下
これらを一つずつ解決していけば、必ずパソコンは軽快に動くようになります。実際に私のクライアントの中には、買い替えを検討していたパソコンが、これらの対処法で新品同様の速度を取り戻したケースが数多くあります。
【対処法1】スタートアップアプリの大掃除で起動を劇的に高速化
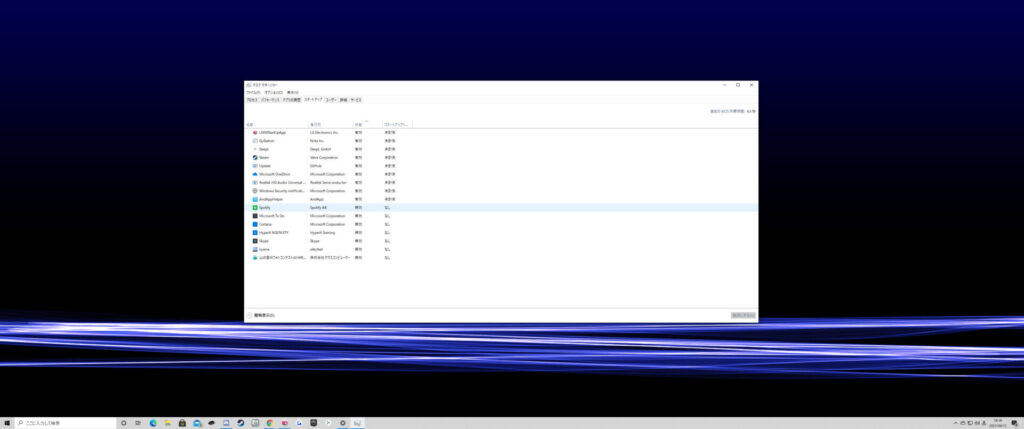
パソコンを起動するたびに、裏で勝手に立ち上がるアプリたち。これが動作を重くする最大の犯人の一つです。
実際の手順(Windows 11の場合)
- Ctrl + Shift + Esc でタスクマネージャーを起動
- 「スタートアップアプリ」タブをクリック
- 「スタートアップへの影響」欄を確認
- 不要なアプリを選択して「無効化」をクリック
無効化してよいアプリの例
- Adobe系の自動アップデーター(AdobeARM、Adobe Updater Startup Utility)
- iTunes Helper(音楽を聴かない時は不要)
- Skype(常時起動が不要なら)
- Microsoft Teams(仕事で使わない場合)
- Spotify、Steamなどのエンターテイメント系
注意点:無効化してはいけないもの
- ウイルス対策ソフト
- Windowsセキュリティ
- オーディオドライバー
- グラフィックドライバーの制御パネル
私の経験では、この作業だけで起動時間が30秒短縮されることも珍しくありません。特にプリインストールソフトが多い市販PCでは、劇的な改善が期待できます。
【対処法2】不要アプリの徹底削除でストレージとメモリを解放
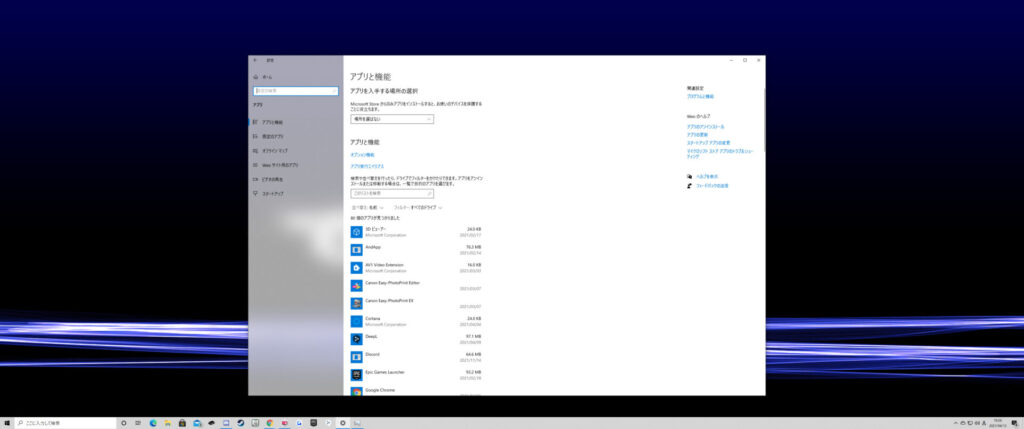
「気づいたら知らないソフトがいっぱい入ってる…」これ、よくある話です。特に家電量販店で購入したPCには、プリインストールソフトと呼ばれる不要なアプリが大量に入っています。
おすすめの削除手順
- 設定 → アプリ → インストールされているアプリを開く
- インストール日順で並び替え
- 使用頻度が低いアプリを特定
- 「アンインストール」をクリック
削除候補の代表例
メーカー製PCによくある不要ソフト
- McAfeeなどの体験版セキュリティソフト
- WildTangent Games(ゲーム集)
- CyberLink PowerDVD(DVD再生ソフト)
- 各種Office体験版
個人的に入れたけど使ってないソフト
- 古いブラウザ(Chrome、Edge以外)
- 使わなくなった動画編集ソフト
- 試用期間が終了した有料ソフト
実際に私のクライアントのPCで、不要ソフトを削除したところ使用可能領域が80GB増加し、メモリ使用率も15%改善した事例があります。
プロが使う便利ツール:Unchecky
今後、不要ソフトのインストールを防ぐために「Unchecky」というフリーソフトがおすすめです。ソフトをインストールする際に自動的にチェックされる「余計なソフトも一緒にインストール」のチェックボックスを自動で外してくれます。
【対処法3】ストレージ容量の最適化で快適性を取り戻す
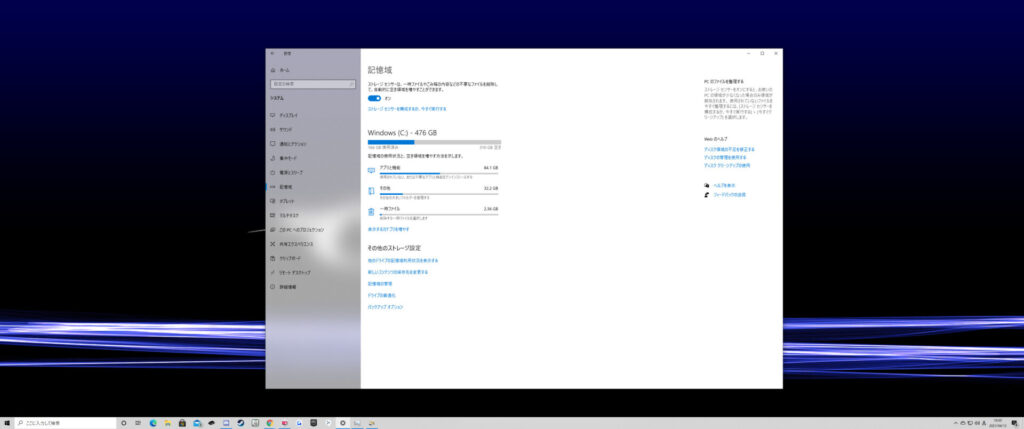
「Cドライブの容量が足りません」この警告、見たことありませんか?システムドライブ(通常Cドライブ)の空き容量が不足すると、Windowsは仮想メモリを作れなくなり、動作が極端に遅くなります。
理想的な空き容量の目安
- 全体容量の20%以上が理想
- 最低でも10%以上は確保したい
- SSDの場合は特に重要(読み書き速度に直接影響)
ディスククリーンアップの実行手順
- Windows + Rキーで「ファイル名を指定して実行」
- 「cleanmgr」と入力してEnter
- クリーンアップするドライブを選択(通常はC:)
- 「システムファイルのクリーンアップ」をクリック
- 削除項目をすべて選択して実行
さらに効果的:ストレージセンサーの活用
Windows 11にはストレージセンサーという自動クリーンアップ機能があります:
- 設定 → システム → 記憶域
- 「ストレージセンサー」をオンに設定
- 「ストレージセンサーを構成する」で詳細設定
これで定期的に不要ファイルが自動削除されます。
プロ推奨ツール:TreeSize Free
どのフォルダが容量を圧迫しているか一目で分かる「TreeSize Free」は、容量不足解決の必須ツールです。ドライブ全体をスキャンして、容量の大きいフォルダから順番に表示してくれるので、効率的に不要ファイルを見つけられます。
私はこのツールで、クライアントのPCから200GB以上の不要ファイルを発見したことがあります。その大部分は、削除し忘れた動画ファイルや、古いプロジェクトファイルでした。
【対処法4】ドライバー更新でハードウェア性能を最大化
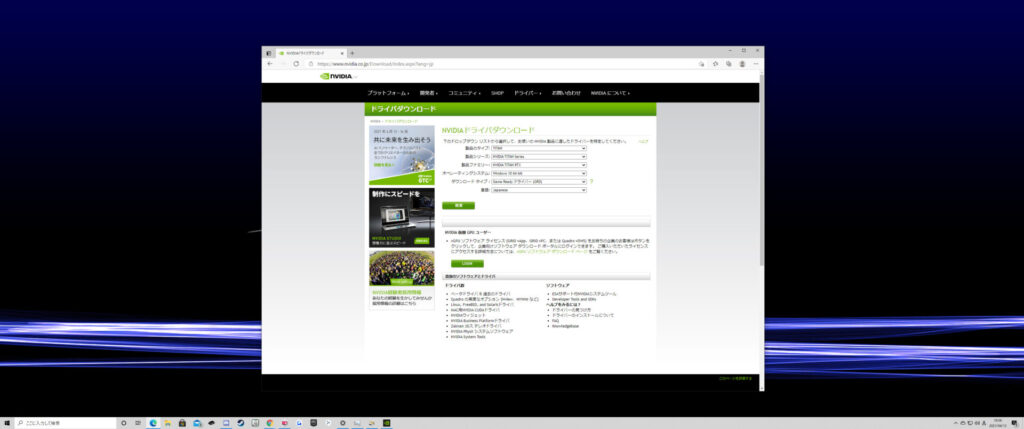
「ドライバー」と聞くと難しそうに感じるかもしれませんが、これはハードウェアとWindows間の通訳のような役割を果たしています。古いドライバーを使い続けると、本来のハードウェア性能を活かせません。
特に重要なドライバー
- グラフィックドライバー
- NVIDIA GeForce → GeForce Experience
- AMD Radeon → AMD Software
- Intel → Intel Graphics Command Center
- チップセットドライバー
- マザーボードメーカーのWebサイトから
- ネットワークドライバー
- Wi-Fi、Ethernetの通信速度に影響
自動更新の設定方法
Windows Update経由
- 設定 → Windows Update
- 「詳細オプション」→「オプションの更新プログラム」
- ドライバーの更新があれば実行
メーカー公式ツール活用
- NVIDIA GeForce Experience:ゲーマー必須
- AMD Software:AMD GPU用
- Intel Driver & Support Assistant:Intel製品用
個人的な経験では、グラフィックドライバーを最新版に更新しただけで、ゲームのフレームレートが20%向上したケースもありました。
【対処法5】Windows 11への移行と最新アップデート
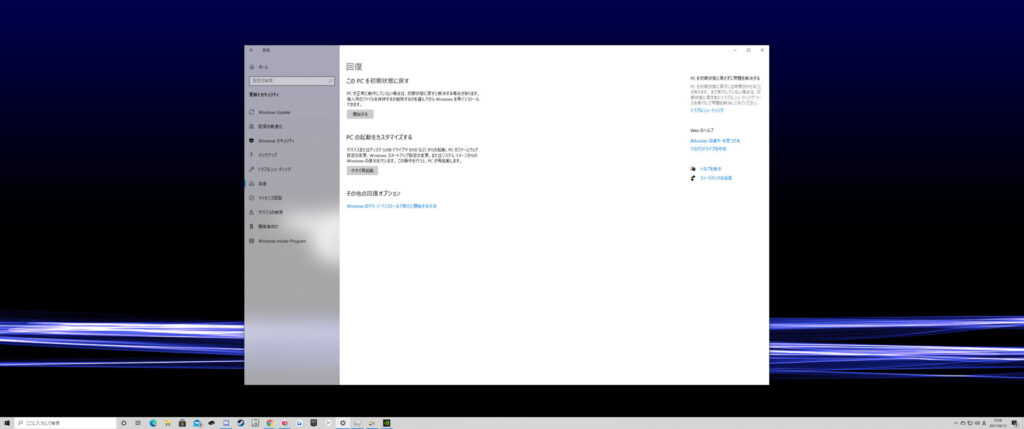
Windows 11は、従来のバージョンと比べてメモリ管理が大幅に改善されています。まだWindows 10を使っている方は、アップグレードを検討する価値があります。
Windows 11の主要改善点
- より効率的なメモリ管理
- CPUスケジューリングの最適化
- 起動時間の短縮
- バックグラウンドアプリの制御改善
アップグレード前の確認事項
- PC正常性チェックアプリで互換性確認
- TPM 2.0とセキュアブートが有効か確認
- 重要データのバックアップ取得
Windows Updateの重要性
月例アップデートには、単なるセキュリティ修正だけでなく、パフォーマンス改善も含まれています。自動更新を有効にして、常に最新状態を保ちましょう。
システム復元ポイントの活用
アップデート後に問題が発生した場合に備えて、事前にシステム復元ポイントを作成しておくのがおすすめです:
- コントロールパネル → システム → システムの保護
- 「作成」をクリックして復元ポイント作成
【対処法6】熱対策でサーマルスロットリングを防ぐ

パソコンが熱くなりすぎると、サーマルスロットリングという現象が発生し、CPUが自動的に性能を下げて熱を抑えようとします。これが動作の重さの原因になることがあります。
熱の兆候をチェック
症状
- ファンの音がうるさくなる
- 本体が異常に熱くなる
- 突然動作が重くなる
- アプリが強制終了する
温度監視ツール
- Core Temp:CPU温度をリアルタイム表示
- MSI Afterburner:GPU温度も監視可能
効果的な熱対策
ソフトウェア対策
- 電源プランを「バランス」に設定
- 不要なバックグラウンドアプリを終了
- ブラウザのタブ数を減らす
ハードウェア対策
- 定期的なファン清掃(エアダスターを使用)
- 通気口の確保(ノートPCの場合、冷却パッドを使用)
- サーマルグリスの交換(上級者向け)
私のゲーミングPCでは、サーマルグリスを交換したところ、CPU温度が15℃下がり、ゲーム中のフレームレートが安定するようになりました。
注意:分解は慎重に
パソコンを分解して掃除する場合は、保証が無効になるリスクがあります。保証期間中の場合は、まずメーカーサポートに相談することをおすすめします。
【対処法7】ハードウェアアップグレードで根本解決

上記の方法を試しても改善されない場合は、ハードウェア自体の限界に達している可能性があります。買い替えの前に、部分的なアップグレードを検討してみましょう。
効果の高いアップグレード順位
1位:HDD → SSD換装
- 体感速度が劇的に向上
- 起動時間が1/3~1/5に短縮
- アプリの起動も高速化
2位:メモリ増設
- 8GB → 16GBで余裕のマルチタスク
- ブラウザのタブをたくさん開ける
- 動画編集時の安定性向上
3位:グラフィックカード交換
- ゲームパフォーマンスが飛躍的向上
- 動画編集やAI処理の高速化
- 複数モニター使用時の快適性向上
パフォーマンス監視で優先度を決定
タスクマネージャーの「パフォーマンス」タブで、どの部分がボトルネックになっているか確認できます:
- CPU使用率が常に80%以上:CPUアップグレード検討
- メモリ使用率が80%以上:メモリ増設優先
- ディスク使用率が100%近い:SSD換装が効果的
予算別おすすめアップグレード
予算1~2万円
- メモリ増設(8GB→16GB)
- 500GB SSD(SATA接続)
予算3~5万円
- 1TB NVMe SSD
- DDR4-3200 16GB×2(32GB構成)
予算10万円以上
- ミドルレンジGPU(RTX 4060、RX 7600等)
- 最新CPU(Core i5、Ryzen 5シリーズ)
予防策:パソコンを長く快適に使うコツ
せっかく快適になったパソコンを維持するために、日頃から心がけるべきポイントをご紹介します。
定期メンテナンスの習慣化
月1回の作業
- ディスククリーンアップ実行
- 不要ファイルの整理
- Windows Updateの確認
3ヶ月に1回の作業
- スタートアップアプリの見直し
- インストール済みソフトの棚卸し
- システムの復元ポイント作成
半年に1回の作業
- ドライバーの更新確認
- ハードウェアの掃除
- パフォーマンス測定とベンチマーク
おすすめの監視・メンテナンスツール
無料ツール
- CCleaner:レジストリクリーナー(注意して使用)
- Malwarebytes:マルウェア対策
- CrystalDiskInfo:ストレージの健康状態チェック
有料だが価値あるツール
- Advanced SystemCare:総合最適化ツール
- Driver Booster:ドライバー自動更新
まとめ:パソコンの性能を最大限引き出そう
パソコンの動作が遅くなる問題は、適切な対処によって必ず改善できます。今回ご紹介した7つの方法を順番に試していけば、きっとあなたのパソコンも生まれ変わるはずです。
重要なポイントの再確認
- スタートアップアプリの整理で起動を高速化
- 不要ソフトの削除でリソース解放
- ストレージ容量の確保で安定動作
- ドライバー更新で性能最大化
- 最新Windowsで最適化されたシステム
- 熱対策でパフォーマンス維持
- ハードウェア交換で根本解決
これらの方法は、私が実際にクライアントのPCで試して効果を確認した実績ある方法です。特にSSD換装は、投資対効果が非常に高いアップグレードなので、ぜひ検討してみてください。
パソコンは私たちの仕事や娯楽にとって欠かせないツールです。適切なメンテナンスと時々のアップグレードによって、長く快適に使い続けることができます。
「買い替えしかない」と諦める前に、ぜひこれらの方法を試してみてください。きっと新しい発見があるはずです。