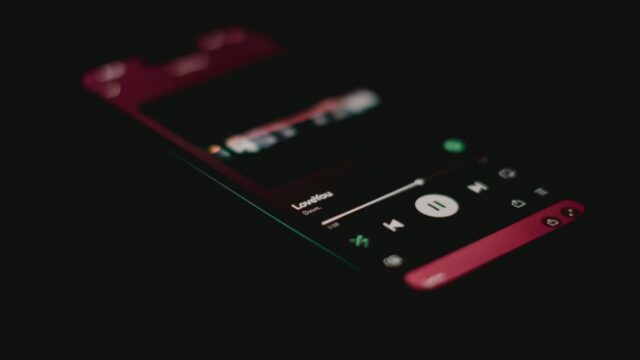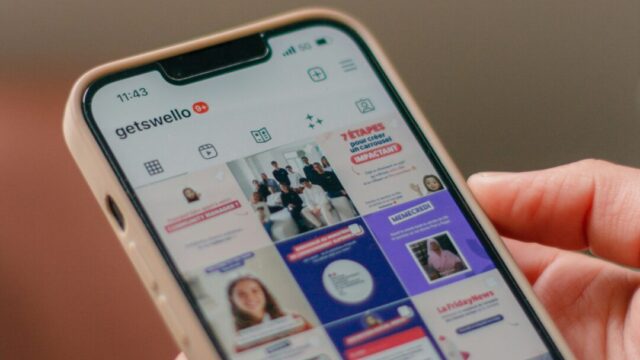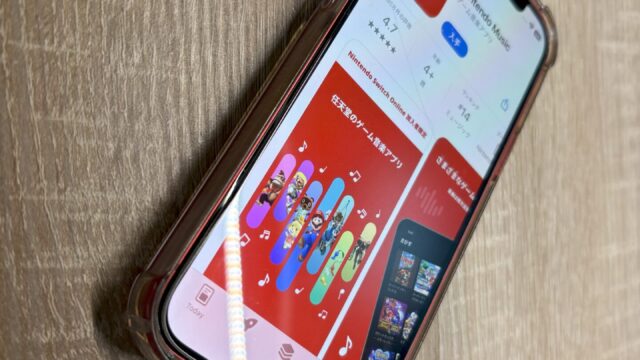。デジタルライフ10年以上の経験から、今日はiPhoneユーザーの永遠の悩み「写真ストレージ問題」を一緒に解決していきましょう。
「大切な写真を削除したくないけど、ストレージがいっぱい…」 「”ストレージ容量が不足しています”の通知にうんざり…」 「数千枚の写真から必要なものを探せない…」
こんな悩みを抱えているあなたに、プロ並みの整理術をお届けします。この記事を読めば、煩わしい容量不足との戦いから解放され、整理された写真ライブラリであなたの大切な思い出を美しく保存できるようになります。
なぜiPhoneの写真ストレージは急速にいっぱいになるのか
皆さんは気づいていますか?最新のiPhone 15 Proで撮影した4K動画は1分で約400MB、ProRes動画なら驚きの1.7GBものストレージを消費します。私自身、先日の家族旅行で2日間に約300枚の写真と10分の4K動画を撮影したところ、なんと8GB以上を使用していました!
iPhoneのカメラは世代を重ねるごとに高性能化し、特に最新のiPhone 16シリーズの48MPカメラは、美しい写真を撮れる反面、ファイルサイズも大きくなっています。
Appleが基本モデルでも容量アップグレードを勧める理由も納得です。実は、128GBから256GBへのアップグレードで約100ドル(日本では約15,000円)請求されますが、Apple社内での実際のコスト増はその半分以下と言われています。つまり、写真容量問題はAppleにとって利益の源でもあるのです。
しかし、新しいiPhoneを買う前に、まずは今あるデバイスで最大限のストレージ効率化を目指しましょう。私が実践している3ステップの方法をご紹介します。
ステップ1:不要な写真を賢く整理・削除する
重複写真を自動検出して削除
「同じ写真がなぜか複数ある…」という経験はありませんか?私は先日、子どもの運動会の写真を整理していて驚きました。連写した写真や、LINEで共有された同じ写真が何枚も保存されていたのです。
iOS 16以降では、この問題を簡単に解決できます:
- 写真アプリを開く
- 「アルバム」タブをタップ
- 下にスクロールして「ユーティリティ」セクションの「重複」を選択
- 表示された重複写真ペアを確認し、「結合」をタップ
実体験: 私の場合、この方法で約500枚の重複写真を発見し、2.3GBものストレージを節約できました!iOSは賢く、メタデータ(撮影日時や位置情報)が最も正確な方を残してくれます。
スクリーンショットと不要なビデオを一掃
私たちがあまり意識していないのが、スクリーンショットの蓄積です。オンラインショッピングのレシート、友人とのやり取り、Webページの情報…気づけば数百枚単位で溜まっていることも。
- 写真アプリ内で「アルバム」>「メディアタイプ」>「スクリーンショット」に移動
- 右上の「選択」をタップして不要なものを選択し、ゴミ箱アイコンをタップ
プロのコツ: 最近のiOS 17では、「削除予定」という新機能も活用できます。これは使用頻度の低い写真やスクリーンショット、ぼやけた写真などを自動で検出してくれる機能です。写真アプリの「ユーティリティ」セクションで確認してみましょう。
「最近削除した項目」フォルダを定期的に空に
写真を削除しても、実はすぐにストレージは解放されません。削除した写真は30日間「最近削除した項目」フォルダに残ります。急ぎでストレージを確保したい場合は:
- 写真アプリで「アルバム」>「ユーティリティ」>「最近削除した項目」を選択
- 右下の「すべてを削除」をタップ
- 確認画面で「すべてのXX項目を削除」を選択
注意点: この操作は取り消せないので、本当に必要ないファイルかを確認してから実行しましょう。
ステップ2:クラウドサービスを最適に活用する
iCloud写真の「iPhoneストレージを最適化」機能
私がiPhoneユーザー10年目で最も感謝している機能は、iCloudの「iPhoneストレージを最適化」です。この機能を使えば、フル解像度の写真はクラウドに保存され、iPhoneには小さなサイズの写真だけが残ります。
設定方法:
- 「設定」>「[あなたの名前]」>「iCloud」>「写真」に移動
- 「iCloud写真」をオン
- 「iPhoneストレージを最適化」を選択
実体験: 256GBのiPhone 13 Proを使っていた私は、この設定をオンにしたところ、54GBあった写真ライブラリがなんと12GBまで削減されました!写真を開くとき、わずかな読み込み時間はありますが、ほとんど気になりません。
iCloud+のアップグレードは価値あり?
Apple純正のiCloudは初期では5GBしか無料提供されていませんが、月額130円から追加ストレージを購入できます:
- 50GB:月額130円
- 200GB:月額400円
- 2TB:月額1,300円
コスパ分析: 個人的には、200GBプランが最もバランスが良いと感じています。家族共有もできるため、4人家族の我が家では一人あたり実質100円/月で大容量ストレージを利用できています。
Googleフォトなど代替サービスの活用法
iCloud以外にも選択肢はあります。Googleフォトは15GBまで無料で、圧縮画質なら無制限に保存可能です(2021年6月以前に保存した場合)。
設定のコツ: Googleフォトアプリをインストールし、「バックアップと同期」をオンにするだけです。さらに「ストレージの管理」から「ストレージ容量を解放」機能を使えば、バックアップ済みの写真をiPhoneから自動削除できます。
ステップ3:賢いカメラ設定で容量を節約する
撮影前の最適なカメラ設定
写真整理の最良の方法は、最初から適切なサイズで撮影することです。全ての写真を最高画質で撮る必要はありません。
設定方法:
- 「設定」>「カメラ」に移動
- 「フォーマット」を選択
おすすめ設定:
- 「高効率」を選択(HEIF/HEICフォーマットで写真サイズを約半分に削減)
- 「写真」で最適な画質を選択(iPhone 13以降なら12MPで十分綺麗です)
- 「ビデオ撮影」を1080p/30fpsに設定(日常的な撮影なら十分)
実体験: 私は家族の日常シーンは1080p、特別なイベントや旅行時だけ4Kに切り替えています。これだけで月あたり約5GB節約できています!
ProRAWとProResは本当に必要?
iPhone ProモデルについてくるProRAWやProRes機能。確かにプロ仕様の編集には便利ですが、一般ユーザーには過剰かもしれません。
- ProRAW写真:1枚約25MB(通常のJPEGの10倍以上)
- ProRes動画:1分で約1.7GB(通常の4K動画の約4倍)
アドバイス: 写真編集に本気でこだわらない限り、これらの機能はオフにしておくことをお勧めします。設定から簡単に無効化できます。
プロも実践する写真整理の習慣化テクニック
週1回の写真整理タイム
ストレージ問題を防ぐ最良の方法は、定期的な整理です。私は毎週日曜日の夜、約15分間の「写真整理タイム」を設けています。
実践方法:
- その週に撮影した写真をレビュー
- 似たような写真から最良のものだけを残す
- スクリーンショットやダウンロード画像を確認し、不要なものを削除
- 重要な写真にはアルバム整理や「お気に入り」マークを付ける
写真整理に役立つサードパーティアプリ
iOS標準機能だけでなく、便利なアプリも活用しましょう。
- Gemini Photos(¥480):AIが類似写真やぼやけた写真を検出し、一括整理をサポート
- PhotoSync(基本無料、機能追加は¥600):様々なクラウドサービスへのバックアップを自動化
- Slidebox(基本無料):Tinderのようなスワイプ操作で写真を高速整理
お気に入り: 個人的にはGemini Photosが最も使いやすく、初回整理で約4,000枚の写真から1,200枚の不要写真を特定できました。
バックアップの重要性
整理と同時に、バックアップも忘れずに。クラウドサービス以外にも、年に1〜2回は重要な写真をハードディスクにエクスポートすることをお勧めします。
おすすめ製品: サンディスクのiXpand(約5,000円〜)は、iPhoneに直接接続できるフラッシュドライブで、写真のバックアップに最適です。また、より大容量なら、Samsung T7ポータブルSSD(約10,000円〜)が高速転送と信頼性で人気です。
まとめ:あなたのiPhone写真ライフが変わる3ステップ
iPhoneの写真整理は難しそうに見えますが、この3ステップで劇的に改善できます。
- 不要な写真を賢く整理・削除する
- 重複写真を自動検出して削除
- スクリーンショットと不要なビデオを一掃
- 「最近削除した項目」フォルダ
- クラウドサービスを最適に活用する
- iCloudの「iPhoneストレージを最適化」機能を設定
- 必要に応じてiCloud+にアップグレード
- Googleフォトなどのサードパーティサービスとうまく併用
- 賢いカメラ設定で容量を節約する
- 高効率フォーマットと適切な解像度設定
- 日常使用では必要以上の高画質設定を避ける
- ProRAWやProResは特別な撮影時だけ有効化
私がこの方法を実践し始めてから、「ストレージ容量が不足しています」という通知とはすっかりお別れしました。3年間使っているiPhoneでも、写真関連の容量問題はゼロです。さらに、整理された写真ライブラリのおかげで、大切な思い出を素早く見つけられるようになりました。