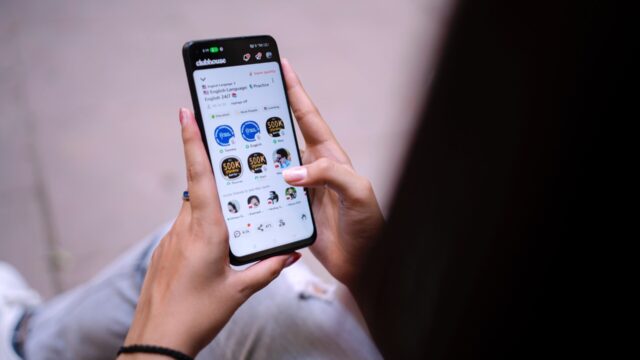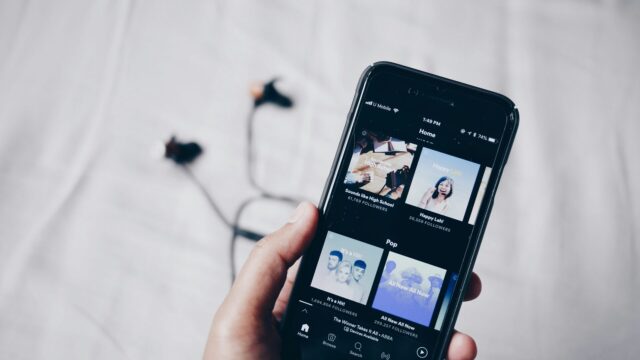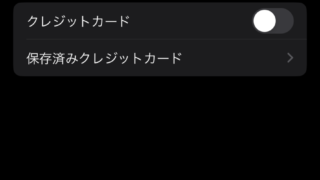今日はiPhoneユーザーにとって非常に重要なトピック、「Apple IDの変更方法」について詳しく解説していきます。メールアドレスを変更したい、または使えなくなったメールアドレスから新しいものに切り替えたいという方は必見です!
Apple IDとは?その重要性を理解しよう
Apple IDは、Apple製品やサービスを利用するための「デジタルパスポート」とも言えるものです。私自身、Apple製品を長年使っていますが、このApple IDがなければ、iCloud、App Store、Apple Music、Apple TV+など、Appleが提供する様々なサービスを利用することができません。
実際に私がiPhone 12からiPhone 14 Proにアップグレードした際も、Apple IDのおかげで写真、連絡先、アプリなどのデータがスムーズに移行できました。まさに、Appleエコシステムの中心となる存在なのです。
Apple IDは基本的にメールアドレスとパスワードで構成されています。このメールアドレスが、Appleサービスにログインする際の「ユーザー名」として機能するわけです。ですから、メールアドレスを変更したいと思ったら、Apple IDの設定変更が必要になります。
なぜApple IDを変更する必要があるの?
Apple IDを変更したい理由はさまざまです。例えば:
- 会社や学校のメールアドレスからプライベートのものに変更したい
- 古いプロバイダーのメールサービスが終了する
- セキュリティ上の理由で変更したい
- 結婚や離婚などで姓が変わった
私の場合は、以前使っていたプロバイダーのサービスを解約することになり、そのメールアドレスが使えなくなることがきっかけでした。最初は不安でしたが、実際に手順に従って変更してみると、思ったより簡単にできたんです!
Apple ID変更前の重要な注意点
Apple IDを変更する前に、いくつか押さえておくべきポイントがあります:
- すべてのデバイスからログアウトされる可能性がある:Apple IDを変更すると、iPhoneやiPad、Macなど、そのApple IDでログインしているすべてのデバイスから一時的にログアウトされる可能性があります。再度ログインが必要になるので、パスワードを忘れないようにしましょう。
- 新しいメールアドレスは他のApple IDで使われていないこと:既に別のApple IDとして登録されているメールアドレスは使用できません。
- 変更前にデータのバックアップを取っておく:万が一に備えて、iCloudやiTunesでデバイスのバックアップを取っておくと安心です。
私が変更した時は、事前にiCloudにバックアップを取っておいたおかげで、万一の時も安心でした。結果的には何の問題もなく変更できましたが、大切なデータのバックアップは必須です!
iPhoneでApple IDを変更する手順(詳細ガイド)
それでは、iPhoneでApple IDを変更する具体的な手順を見ていきましょう。
1. 設定アプリを開く
まずはiPhoneのホーム画面から「設定」アプリを開きます。灰色の歯車のアイコンが目印です。
2. プロフィール情報にアクセス
設定画面の一番上に表示されている自分の名前をタップします。ここには「〇〇さんのiPhone」といった形で表示されているでしょう。
3. アカウント情報の編集画面へ
プロフィール画面が表示されたら、「名前、電話番号、メール」という項目をタップします。
4. 現在のメールアドレスの削除
アカウント情報の編集画面で、画面上部にある自分の名前の下の「編集」ボタンをタップします。そして、変更したいメールアドレス(現在のApple ID)の横にある赤い「−」(マイナス)アイコンをタップして、削除します。
ここで注意したいのは、必ず代替のメールアドレスが登録されているか確認することです。私は最初、代替メールアドレスを登録せずに進めようとして、エラーメッセージが表示されてしまいました。Apple IDとして使用するメールアドレスを削除する前に、必ず別のメールアドレスを追加しておきましょう。
5. 新しいメールアドレスの追加
「新しいメールアドレスを追加」をタップし、表示される画面で「続ける」をタップします。新しいメールアドレスを入力するフィールドが表示されるので、使用したいメールアドレスを入力し、「次へ」をタップします。
私が新しいGmailアドレスを入力した時は、すぐに確認メールが届きました。メールの確認はスムーズに行えるので安心してください。
6. 確認コードの入力
新しいメールアドレスに確認コードが送信されます。メールボックスを確認し、届いたコードをiPhoneの画面に入力します。コードを正しく入力すると、新しいメールアドレスがアカウントに追加されます。
私の場合、Gmailアプリをすぐに開いてコードを確認できたので、スムーズに進められました。メールが届かない場合は、迷惑メールフォルダも確認してみてください。
7. 新しいメールアドレスをApple IDとして設定
新しく追加したメールアドレスの横にある「Apple IDとして使用」をタップします。確認画面が表示されるので、「続ける」をタップして進めます。
この時点で、Appleからのメッセージが表示され、アカウントの変更について通知されます。私は少し緊張しましたが、指示に従って進めるだけなので心配はいりませんでした。
8. iCloudへのサインイン
Apple IDを変更した後、iCloudに再度サインインするよう求められる場合があります。新しいApple IDとパスワードを入力してサインインしましょう。
この時、二要素認証が設定されている場合は、確認コードの入力も求められます。私の場合、他のAppleデバイス(iPad)に確認コードが表示されたので、それを入力して認証を完了させました。
9. 変更の確認
設定が完了したら、設定アプリのプロフィール画面に戻り、Apple IDが正しく変更されているか確認しましょう。新しいメールアドレスがApple IDとして表示されていれば成功です!
私は変更後、念のためApp StoreやApple Musicなどのサービスにも問題なくアクセスできるか確認しました。すべて問題なく使えたので安心しました。
Apple ID変更後にチェックすべきこと
Apple IDを変更した後は、以下の点を確認しておくと安心です:
- 他のAppleデバイスでの再ログイン:お持ちの他のAppleデバイス(iPad、Mac、Apple Watchなど)でも新しいApple IDでログインし直す必要があります。
- App StoreやiTunesでの購入履歴:App StoreやiTunesでの購入履歴が正しく引き継がれているか確認しましょう。
- iCloudストレージとデータ:写真や連絡先などのiCloudデータが正しく表示されているか確認します。
- サブスクリプションサービス:Apple Music、Apple TV+、Apple Arcadeなどのサブスクリプションが正常に継続されているか確認しましょう。
私の場合、特にApple Musicのプレイリストが引き継がれるか心配でしたが、問題なく継続して利用できました。数百曲もの楽曲をプレイリストに追加していたので、これは本当に助かりました!
トラブルシューティング:よくある問題と解決策
Apple ID変更時によく遭遇する問題とその解決策をいくつか紹介します:
確認メールが届かない場合
- 迷惑メールフォルダを確認する
- 入力したメールアドレスに誤りがないか確認する
- 少し時間をおいて再度試す(サーバーの混雑などで遅延する場合があります)
「このメールアドレスは既に使用されています」というエラーが表示される場合
このエラーは、入力したメールアドレスが別のApple IDで既に使用されている場合に表示されます。別のメールアドレスを試すか、そのメールアドレスが以前自分で登録したものである場合は、Appleサポートに問い合わせる必要があります。
二要素認証のコードが受け取れない場合
- 他のAppleデバイスがあれば、そちらで確認コードを受け取れるか試す
- 信頼できる電話番号が登録されていれば、SMSでコードを受け取る方法を試す
私は一度、確認コードが届かずに焦った経験がありますが、数分待ってから再度試したところ無事に届きました。サーバーの混雑など、一時的な問題であることも多いので、少し時間を置いてから再挑戦してみてください。
セキュリティ強化のためのTips
Apple IDはとても重要なアカウントなので、変更と同時にセキュリティも強化しておくことをおすすめします:
- 強力なパスワードを設定する:簡単に推測されないような、文字、数字、記号を組み合わせた強力なパスワードを設定しましょう。
- 二要素認証を有効にする:まだ設定していない場合は、二要素認証を有効にしておくと安全性が大幅に向上します。
- セキュリティ質問を更新する:Apple IDのセキュリティ質問も、この機会に見直しておくと良いでしょう。
- 信頼できる連絡先情報を更新する:アカウント復旧のための電話番号やメールアドレスが最新かどうか確認しておきましょう。
私はパスワードマネージャーを使って、複雑なパスワードを生成・保存しています。また、二要素認証も必ず有効にしているので、万が一パスワードが漏洩しても、第三者がアカウントにアクセスするのは非常に困難になっています。
まとめ:安心してApple IDを変更しよう
Apple IDの変更は、最初は難しそうに感じるかもしれませんが、実際には数分で完了する簡単な作業です。この記事で紹介した手順に従って進めれば、初めての方でも安心して変更できるはずです。
私自身、最初は不安でしたが、実際に変更してみると意外と簡単でした。特に、事前準備をしっかりと行い、各ステップを慎重に進めれば、問題なく完了します。
大切なのは、新しいApple IDとして使用するメールアドレスが確実にアクセスできるものであること、そしてパスワードをしっかり覚えておくことです。これさえ守っていれば、Apple IDの変更は怖いものではありません。
皆さんもぜひこの記事を参考に、必要に応じてApple IDを安全に変更してみてください。Appleのエコシステムをより快適に、そして安全に利用するための一歩になるはずです!